O que não é possível reproduzir este vídeo! Página de Notificação do Navegador?
Se você vir um site que declara " Não é possível reproduzir este vídeo! Talvez seu navegador não permita a reprodução de vídeo. Clique no botão Permitir para assistir ao vídeo " e solicite permissão para notificações do navegador, não clique no botão Permitir botão. Este site está fingindo estar com problemas para exibir um vídeo, a fim de convencê-lo a assinar as notificações do navegador do site.
Se você assinar as notificações do site, começará a receber pop-ups de spam semelhantes à imagem abaixo diretamente na sua área de trabalho, mesmo que o navegador esteja fechado. Esses anúncios são para sites adultos, jogos on-line da web, atualizações de software falsas e programas indesejados.
Por que estou vendo o Não consigo reproduzir este vídeo! página?
Você está vendo esses anúncios porque você está infectado com adware ou outro site está redirecionando você para eles. Se você vir essas páginas, feche imediatamente o navegador. Se você se inscreveu no site por engano, entre nas configurações do seu navegador e pesquise por Notificações. Em seguida, exclua os sites inscritos listados. Se você vir esses tipos de páginas, basta fechar a página ou o navegador para se livrar deles. Por outro lado, se você estiver constantemente vendo-os ou se o seu navegador os abrir automaticamente, provavelmente você está infectado por um adware. Para verificar se há adware em seu computador e removê-lo gratuitamente, use o guia abaixo.
Para remover Não consigo reproduzir este vídeo! Página de Notificação do Navegador, siga estas etapas:
1- Este guia de remoção pode parecer esmagadora devido à quantidade de etapas e vários programas que serão usados. Ele foi escrito dessa maneira apenas para fornecer instruções claras, detalhadas e fáceis de entender que qualquer pessoa pode usar para remover essa infecção gratuitamente. Antes de usar este guia, sugerimos que você o leia uma vez e faça o download de todas as ferramentas necessárias para a sua área de trabalho. Depois de fazer isso, imprima esta página, pois pode ser necessário fechar a janela do navegador ou reiniciar o computador.
2- Para fechar um esquema de suporte técnico baseado em navegador, primeiro veja se você pode fechar a guia em que está sendo exibido ou o próprio navegador. Se você não conseguir fazer isso, siga as etapas abaixo com base no seu sistema operacional.
Windows 8 e Windows 10
Para fechar Não é possível reproduzir este vídeo! Página de Notificação do Navegador , você precisa encerrar o processo para o navegador que está exibindo atualmente o esquema de suporte técnico baseado no navegador. Para fazer isso, vamos usar o Gerenciador de Tarefas do Windows. Para abrir o gerenciador de tarefas, pressione as teclas Ctrl , Alt e Delete ao mesmo tempo para exibir a tela de segurança do Windows mostrada abaixo.
Quando a tela estiver aberta, clique no link Gerenciador de tarefas, conforme indicado pela seta vermelha na imagem acima.
O Gerenciador de Tarefas do Windows agora abrirá e listará todos os aplicativos em execução no computador, conforme mostrado abaixo.
Examine a lista de aplicativos em execução e clique uma vez na tarefa do navegador da Web. Os nomes de um navegador em execução podem incluir o Microsoft Edge , o Internet Explorer , o Chrome e o Firefox .
Depois de selecionar uma tarefa do navegador, clique no botão Finalizar tarefa para fechar o aplicativo e o esquema de suporte técnico do navegador.
Você deve fechar todas as tarefas do navegador até que a janela mostrando o esquema de suporte técnico seja fechada.
Na próxima vez que você abrir o navegador, não permita que o navegador abra a última página aberta. Agora você pode prosseguir para a próxima etapa.
3- Para finalizar quaisquer programas que possam interferir no processo de remoção, devemos primeiro fazer o download do programa Rkill. O Rkill procurará no seu computador por infecções ativas por malware e tentará finalizá-las para que elas não interfiram no processo de remoção. Para fazer isso, baixe o RKill para sua área de trabalho no link a seguir.
RKILL
Quando estiver na página de download, clique no botão Download Now chamado iExplore.exe. Quando você for solicitado a salvá-lo, salve-o em sua área de trabalho.
4- Uma vez baixado, clique duas vezes no ícone do iExplore.exe para tentar automaticamente parar todos os processos associados a Não é possível reproduzir este vídeo! Página de Notificação do Navegador e outro malware. Por favor, seja paciente enquanto o programa procura por vários programas de malware e os encerra. Quando terminar, a janela preta será fechada automaticamente e um arquivo de log será aberto. Por favor, revise o arquivo de log e feche para continuar com a próxima etapa. Se você tiver problemas ao executar o RKill, poderá fazer o download das outras versões renomeadas do RKill na página de download do rkill . Todos os arquivos são renomeados para cópias de RKill, que você pode tentar em vez disso. Por favor, note que a página de download será aberta em uma nova janela ou guia do navegador.
Não reinicie o computador depois de executar o RKill, pois os programas de malware serão iniciados novamente.
5- Neste ponto, você deve baixar o Malwarebytes Anti-Malware, ou MBAM, para verificar se há infecções, adwares ou programas potencialmente indesejados que possam estar presentes no seu computador. Faça o download do Malwarebytes no seguinte local e salve-o em sua área de trabalho:
MALWAREBYTES ANTI-MALWARE
6- Uma vez baixado, feche todos os programas e o Windows no seu computador, incluindo este.
7- Dê um duplo clique no ícone na sua área de trabalho chamado mb3-setup-1878.1878-3.7.1.2839.exe. Isso iniciará a instalação do MBAM no seu computador.
8- Quando a instalação começar, continue seguindo os prompts para continuar com o processo de instalação. Não faça nenhuma alteração nas configurações padrão e, quando o programa tiver terminado de instalar, certifique-se de deixar a opção Iniciar Malwarebytes Anti-Malware marcada. Em seguida, clique no botão Concluir. Se o MalwareBytes solicitar que você reinicie, não faça isso.
9- O MBAM será iniciado agora e você estará na tela principal, conforme mostrado abaixo.
Agora, precisamos ativar a verificação de rootkit para detectar a maior quantidade de malware e programas indesejados possíveis com o MalwareBytes. Para fazer isso, clique no botão Configurações no lado esquerdo da tela e você será levado à seção de configurações gerais.
Agora clique na guia Proteção na parte superior da tela. Agora você verá as configurações que o MalwareBytes usará ao verificar seu computador.
Nesta tela, ative a configuração Verificar rootkits clicando na chave de alternância para que fique verde.
10- Agora que você ativou a verificação de rootkit, clique no botão Digitalizar para ir para a tela de digitalização.
Verifique se a opção Threat Scan está selecionada e clique no botão Start Scan . Se houver uma atualização disponível para o Malwarebytes, ele será baixado e instalado automaticamente antes de executar a verificação.
11- O MBAM agora começará a verificar seu computador em busca de malware. Esse processo pode demorar um pouco, por isso sugerimos que você faça outra coisa e verifique periodicamente o status da verificação para ver quando ela é concluída.
12- Quando o MBAM terminar de digitalizar, ele exibirá uma tela que exibe qualquer malware, adware ou programas potencialmente indesejados detectados. Por favor, note que os itens encontrados podem ser diferentes do que é mostrado na imagem abaixo devido ao guia sendo atualizado para versões mais recentes do MBAM.
Agora você deve clicar no botão Remove Selected para remover todos os itens selecionados. O MBAM agora excluirá todos os arquivos e chaves do Registro e os adicionará à quarentena dos programas. Ao remover os arquivos, o MBAM pode exigir uma reinicialização para remover alguns deles. Se ele exibir uma mensagem informando que ele precisa ser reinicializado, permita que ele faça isso. Depois que o computador for reinicializado e você estiver conectado, continue com o restante das etapas.
13- Agora você pode sair do programa do MBAM.
14- Neste ponto, você deve fazer o download do Zemana AntiMalware, ou ZAM, para verificar se há infecções, adwares ou programas potencialmente indesejados que possam estar presentes em seu computador. Faça o download do Zemana AntiMalware no seguinte local e salve-o em sua área de trabalho:
ZEMANA ANTIMALWARE
15- Uma vez baixado, feche todos os programas e abra as janelas no seu computador.
16- Agora dê um duplo clique no ícone na sua área de trabalho chamado Zemana.AntiMalware.Setup.exe. Isso iniciará a instalação do Zemana AntiMalware no seu computador.
17- Quando a instalação começar, continue seguindo os prompts para continuar com o processo de instalação. Não faça nenhuma alteração nas configurações padrão e, quando o programa terminar de instalar, a Zemana iniciará automaticamente e exibirá a tela principal.
18- Você estará agora na tela principal do Zemana AntiMalware como mostrado abaixo.
Acima do botão Digitalizar, altere o tipo de varredura para Varredura profunda e, em seguida, clique no botão Digitalizar para iniciar a varredura de remoção de malware.
19- O Zemana AntiMalware agora começará a verificar seu computador em busca de malware, adware e programas potencialmente indesejados. Esse processo pode demorar um pouco, por isso sugerimos que você faça outra coisa e verifique periodicamente o status da verificação para ver quando ela é concluída.
20- Quando a Zemana terminar de digitalizar, exibirá uma tela que exibe todos os programas que foram detectados. Por favor, note que os itens encontrados podem ser diferentes do que é mostrado na imagem abaixo.
Revise os resultados da verificação e, quando estiver pronto para continuar com o processo de limpeza, clique no botão Avançar para excluir ou reparar todos os resultados selecionados. Uma vez que você clicar no botão Next, o Zemana removerá todos os arquivos indesejados e consertará quaisquer arquivos legítimos modificados. Se você receber um aviso de que a Zemana precisa fechar seus navegadores abertos, feche todos os navegadores da Web que possam estar abertos e, em seguida, clique no botão OK para continuar.
A Zemana agora criará um Ponto de Restauração do Sistema, removerá os arquivos detectados e reparará todos os arquivos que foram modificados.
21- Quando o processo estiver concluído, você verá uma tela que diz Completed. Nesta tela, você pode fechar a tela do Zemana AntiMalware e continuar com o restante das instruções.
22- Agora, faça o download do AdwCleaner e salve-o em sua área de trabalho. AdwCleaner irá analisar o seu computador para programas de adware que podem ter sido instalados no seu computador sem o seu conhecimento. Você pode baixar o AdwCleaner no seguinte URL:
ADWCLEANER
23- Quando o AdwCleaner terminar de baixar, clique duas vezes no ícone AdwCleaner.exe que agora aparece na sua área de trabalho. Depois de clicar duas vezes no ícone, o programa AdwCleaner será aberto e você será presenteado com o contrato de licença do programa. Depois que você lê-lo, clique no botão Eu concordo se você deseja continuar. Caso contrário, clique no botão Eu discordo para fechar o programa. Se o Windows perguntar se você deseja ou não executar o AdwCleaner, permita que ele seja executado.
Se você optou por continuar, será exibida a tela inicial, conforme mostrado abaixo.
24- Agora clique no botão Scan no AdwCleaner. O programa agora começará a procurar por programas de adware conhecidos que possam estar instalados em seu computador. Quando terminar, exibirá todos os itens encontrados na seção Resultados da tela acima. Por favor, verifique os resultados e tente determinar se os programas listados contêm aqueles que você não deseja instalar. Se você encontrar programas que precisa manter, desmarque as entradas associadas a eles.
Para muitas pessoas, o conteúdo da seção Resultados pode parecer confuso. A menos que você veja um nome de programa que você sabe que não deve ser removido, continue com a próxima etapa.
25- Para remover os programas de adware que foram detectados na etapa anterior, clique no botão Limpar na tela AdwCleaner. O AdwCleaner solicitará que você salve todos os arquivos ou dados abertos, pois o programa precisará fechar todos os programas abertos antes de começar a limpeza.
Por favor, salve seu trabalho e clique no botão OK. O AdwCleaner agora excluirá todos os adwares detectados do seu computador. Quando isso for feito, exibirá um alerta que explica o que são PUPs (Programas Potencialmente Indesejados) e Adware. Por favor, leia esta informação e pressione o botão OK. Agora você receberá um alerta informando que o AdwCleaner precisa reinicializar seu computador.
Por favor, clique no botão OK para permitir que o AdwCleaner reinicie o seu computador.
26- Quando o computador for reinicializado e você estiver conectado, o AdwCleaner abrirá automaticamente um arquivo de log que contém os arquivos, chaves do Registro e programas que foram removidos do seu computador.
Por favor, revise este arquivo de log e feche a janela do Bloco de Notas.
27- Se você ainda está tendo problemas com Não é possível reproduzir este vídeo! Página de notificação do navegador, então você também deve redefinir seus navegadores de volta para sua configuração padrão. Observe que esse método removerá todos os complementos, extensões, barras de ferramentas e outras personalizações, mas deixará seus favoritos e favoritos intactos.
Para cada navegador que você instalou em seu computador, clique no ícone do navegador abaixo e siga as etapas exibidas para redefinir esse navegador.
Google Chrome
A fim de remover Não é possível reproduzir este vídeo! Página de Notificação do Navegador, você precisará redefinir o Chrome de volta às configurações iniciais. Ao executar essas etapas, todas as informações de configuração do Chrome serão apagadas, como sua página inicial, configurações de guias, informações de formulários salvas, histórico de navegação e cookies. Esse processo também desabilitará todas as extensões instaladas. Todos os seus favoritos, no entanto, serão preservados. Para redefinir o Chrome, abra o programa e clique no botão do menu do Chrome ( Menu de botões do Chrome) no canto superior direito da janela. Isso abrirá o menu principal do Chrome, conforme mostrado abaixo.
Agora clique na opção do menu Configurações conforme mostrado pela seta na imagem acima, que abrirá a tela de configurações básicas. Desça até a parte inferior e você verá uma opção Mostrar configurações avançadas ... como mostra a imagem abaixo.
Clique na opção Mostrar configurações avançadas ... para abrir a tela de configurações avançadas. Vá até o final até ver o botão de reset, como mostra a imagem abaixo.
Agora clique no botão Reset settings como mostrado na imagem acima. O Chrome agora abrirá uma caixa de diálogo de confirmação perguntando se você tem certeza de que deseja redefinir seu navegador.
Para redefinir o Chrome, clique no botão Redefinir . O Chrome agora apagará todos os seus dados pessoais, histórico de navegação e desativará todas as extensões instaladas. Seus favoritos, no entanto, permanecerão intactos e ainda estarão acessíveis. Agora você pode fechar a guia Configurações e continuar com o restante das instruções.
28- Agora você deve baixar o HitmanPro no seguinte local e salvá-lo em sua área de trabalho:
HITMANPRO
Quando você visitar a página acima, baixe a versão que corresponde ao tipo de bit da versão do Windows que você está usando.
29- Depois de baixado, clique duas vezes no arquivo chamado HitmanPro.exe (para versões de 32 bits do Windows) ou HitmanPro_x64.exe (para versões de 64 bits do Windows). Quando o programa iniciar, você será apresentado à tela inicial, conforme mostrado abaixo.
Agora clique no botão Next para continuar com o processo de verificação.
30- Você estará agora na tela de configuração do HitmanPro. Se você gostaria de instalar o teste de 30 dias para o HitmanPro, selecione o Sim, crie uma cópia do HitmanPro para que eu possa examinar regularmente esta opção do computador (recomendado) . Caso contrário, se você quiser apenas digitalizar o computador esta vez, selecione o Não, eu só quero realizar uma varredura única para verificar esta opção de computador.
Depois de selecionar uma das opções, clique no botão Avançar.
31- O HitmanPro agora começará a escanear seu computador em busca de infecções, adware e programas potencialmente indesejados. Quando terminar, exibirá uma lista de todos os itens que Hitman encontrou, como mostra a imagem abaixo. Por favor, note que os itens encontrados podem ser diferentes do que é mostrado na imagem.
Agora você deve clicar no botão Avançar para que o HitmanPro remova os itens detectados. Quando estiver pronto, você verá uma tela de resultados da remoção que mostra o status dos vários programas que foram removidos. Nesta tela, você deve clicar no botão Avançar e, se solicitado, clicar no botão Reiniciar. Se o HitmanPro não solicitar que você reinicie, basta clicar no botão Fechar.
Uma vez que seu computador tenha reiniciado ou você pressionou o botão Fechar, você deve estar agora em sua área de trabalho do Windows.
Seu computador agora deve estar livre do Não é possível reproduzir este vídeo! Programa de página de notificação do navegador. Se a sua solução de segurança atual permitiu este programa no seu computador, você pode querer considerar a compra da versão completa do Malwarebytes Anti-Malware para proteger contra esses tipos de ameaças no futuro.
Fonte: BleepingComputer
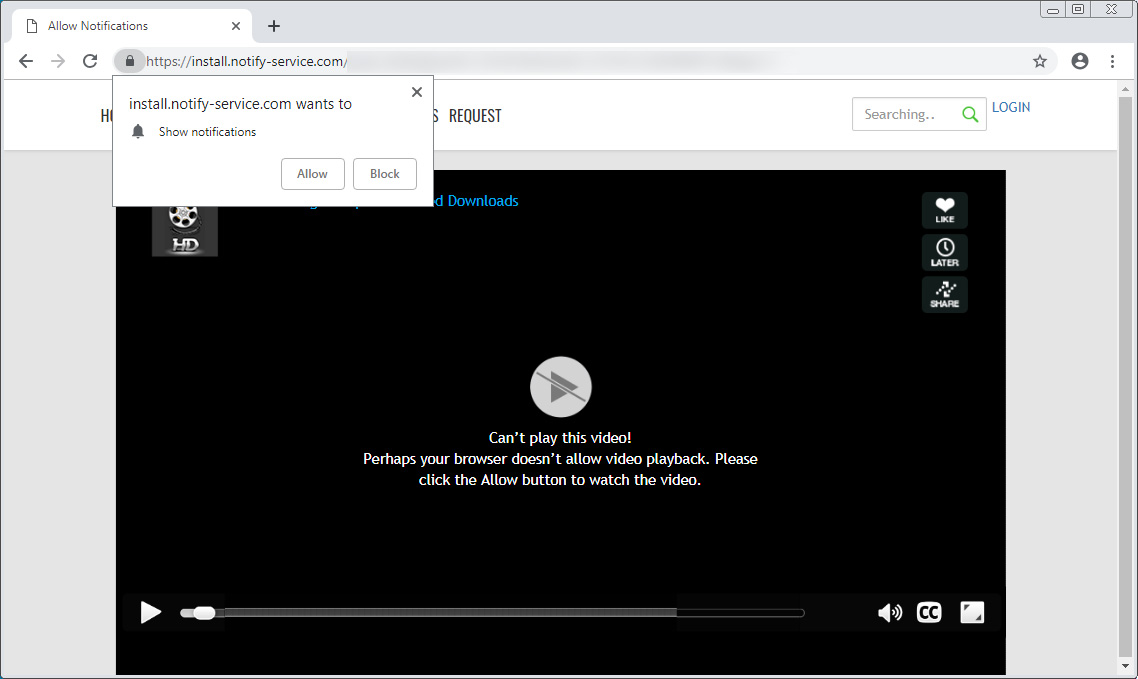


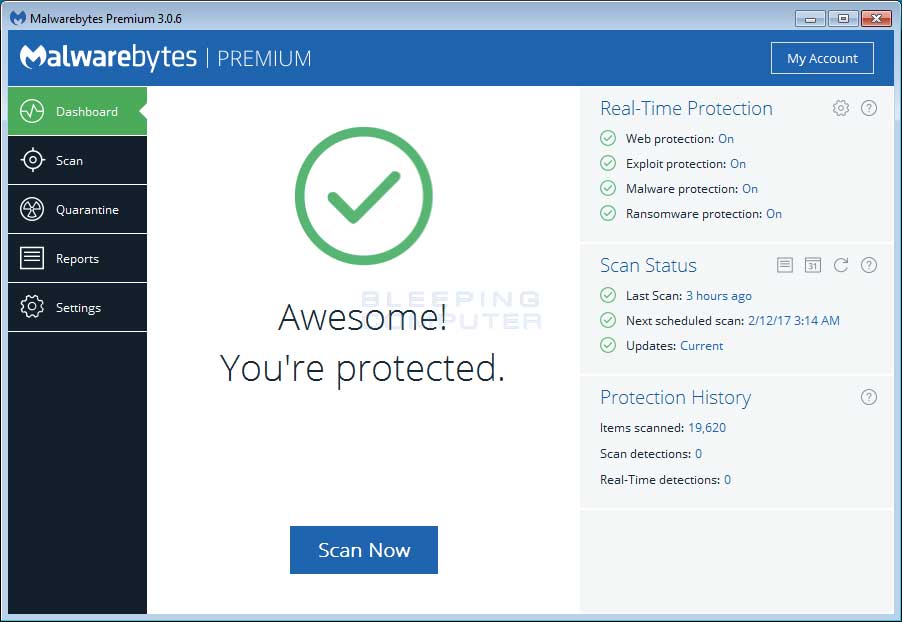
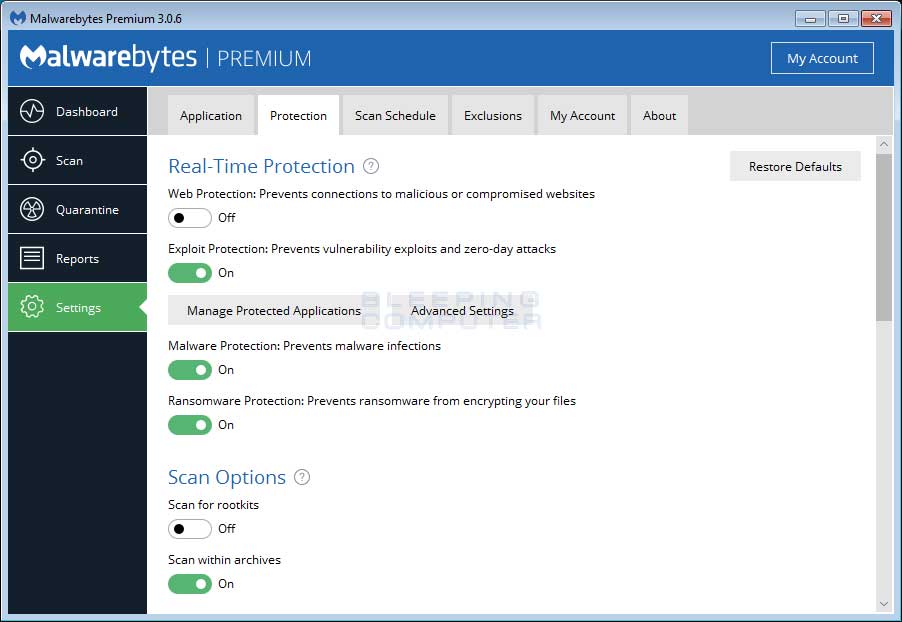
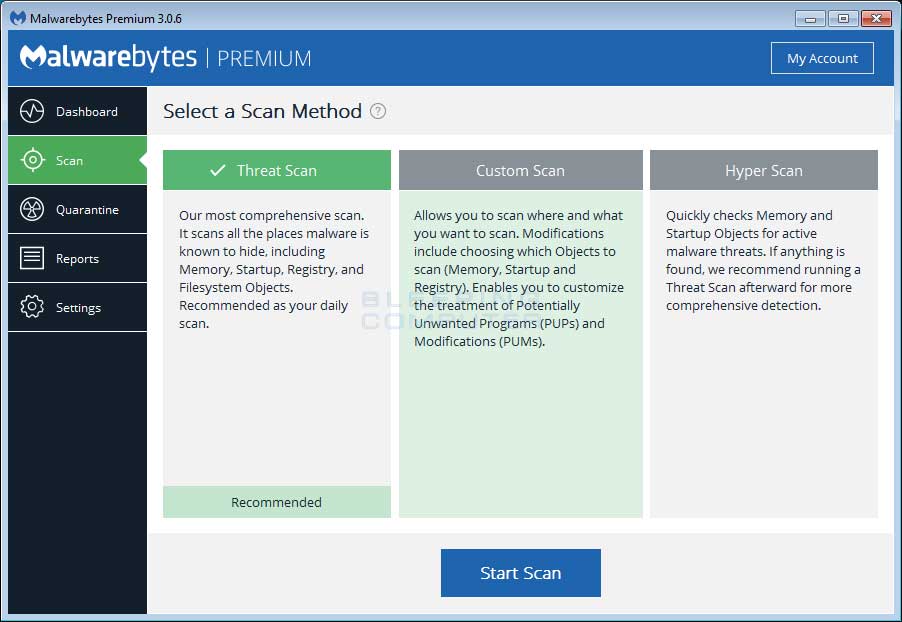
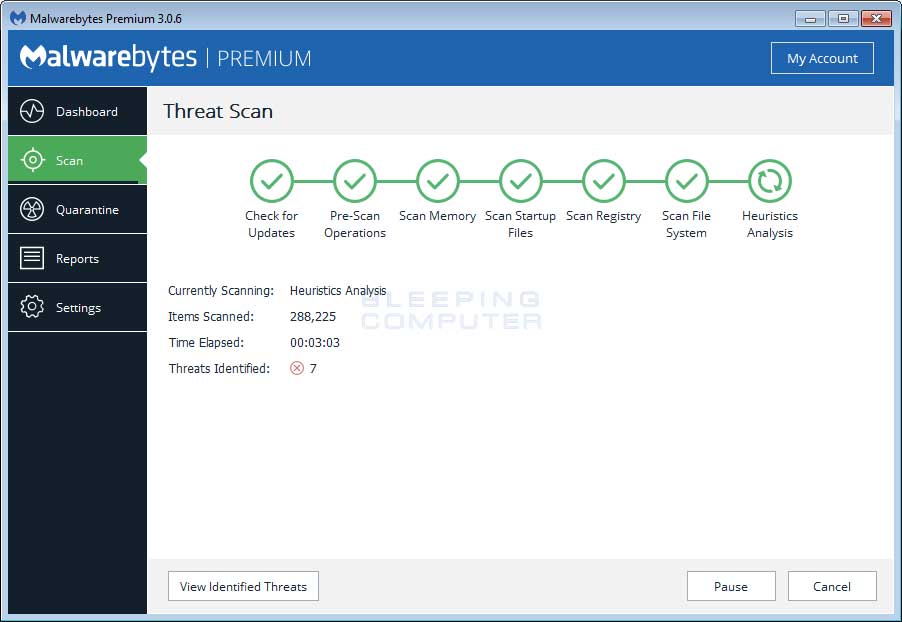
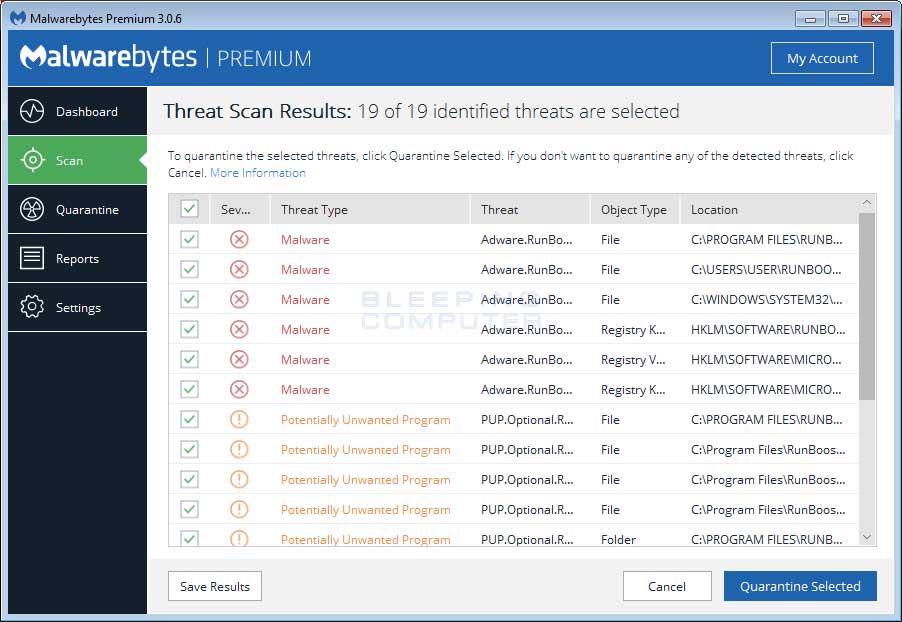








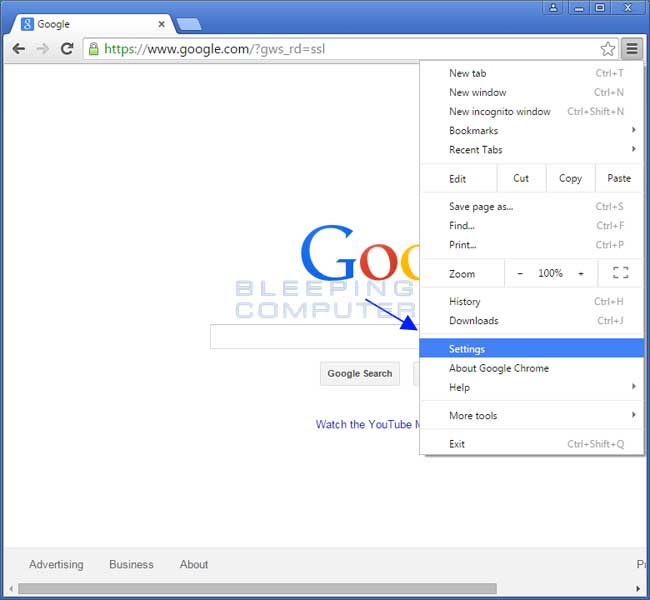
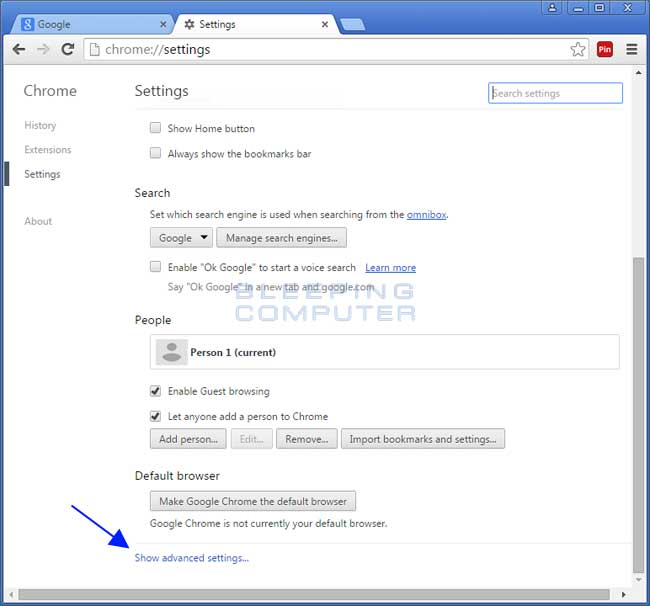
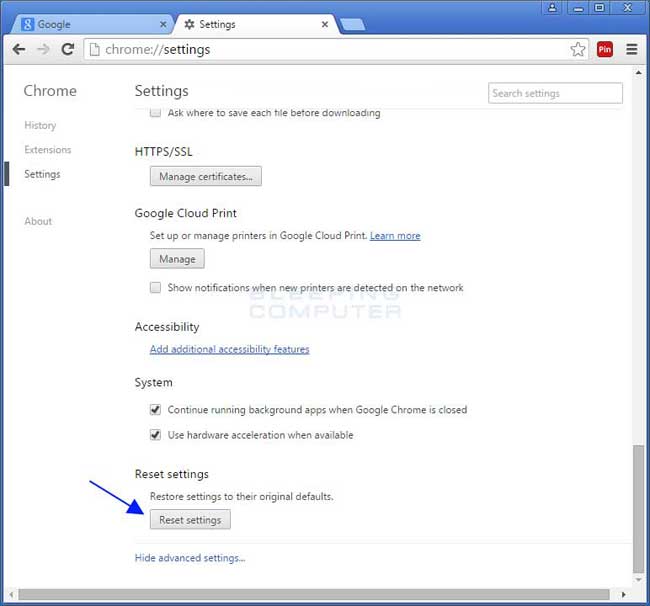
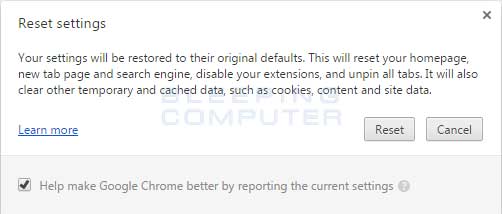




Nenhum comentário:
Postar um comentário